You can convert your case collection into an interactive seminar, but there are specific requirements you need to meet.
How to Create a Seminar
Follow these steps to create and manage a seminar on the platform:
Step 1: Create a New Collection
- Begin by creating a collection of cases you own (i.e., cases you have uploaded).
- Arrange the cases in your preferred order within the collection.
Step 2: Use the Collection Options
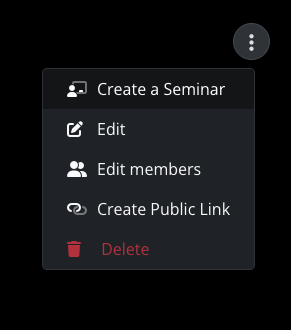
- Open the collection options menu.
- Select "Create a Seminar" to proceed.
Step 3: Edit Seminar Fields
- Click on any pencil icon to edit the text in the corresponding field.
- You can edit and update the following field to suit the focus of your seminar:
- Main Title

- Case Title
- Case details
- Diagnosis
- Main Title
Note: Any changes made to these fields within seminars will not alter the original details in the case or reflect on the original collection.
Step 4: Arrange and Hide Cases (coming soon....)
- Arrange cases listed on the left into a desired order via drag-and-drop
- To exclude any case from the listed view, simply click the hide icon.

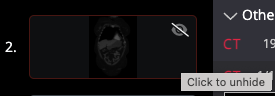
Step 5: Add a poll 📊 (BETA VERSION)
You can add an interactive poll question to a case to engage your audience and collect real-time responses.
-
Click the "Questions" tab in your seminar setup.
-
Click the "+" button to add a new question.
-
Enter your question text in the "Question 1" field.
-
Add your answer options:
-
Start by entering Answer Option 1 and Answer Option 2.
-
Click "Add Option" to include more choices if needed.
-
📝 Note: Only single-choice questions are supported for now. Multiple-choice and free-text options will be added soon.

To share the seminar with an audience using an auto-expiring link and password:
-
Click Share.
-
(Optional) Add a password for access.
-
Set the start and end date for link availability.
-
Click Submit.
-
🔗 Copy and share the link and password with your audience.
Step 6: Present the Seminar (Presentation mode) ▶️

- When you're ready to present your seminar, click the Present button. This will display the seminar with all preferences applied in full-screen mode. As the presenter, you can toggle and unhide all field and poll visibilities as needed to guide your session effectively and progress to the next case via the control arrows.
Return to Edit mode
To return a seminar in present mode to editing, click the ESC keyAdditional Features
- Control field visibility to audience:
You can choose to hide or show the Case details and Diagnosis text fields in each of your seminar cases.
Seminar Management
- Present, Share, Edit, and Delete Your Seminars
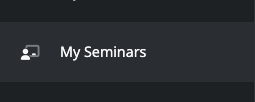
- Click the My Seminars menu on the left side of the home screen to see all created seminars.
- Here, you can:
- ▶️ Present the seminar.

- 🔗 Copy the seminar link and password details to share with an audience.
- ✏️ Edit seminar
- 🗑️ Delete seminar.
- ▶️ Present the seminar.

