Optimize your experience with CMRAD and an online meeting client for virtual events
✅ Recommended Setup
Browser: Use Google Chrome (latest version) for the best performance on www.cmrad.com.
2 Screens (if possible):
-
Open Collective Minds in full-screen (landscape) on a wide monitor.
-
Use a second screen or device for your online meeting app.

⚡ Internet & Computer Performance Tips
Internet
-
Use the fastest available connection — minimum 50 Mbps; wired is best.
-
Avoid VPNs where possible; a simple direct connection is preferred.
-
Test platform access and DICOM viewer performance from your location before the event.
-
If you're on an institutional network, verify that access to CMRAD isn’t blocked or restricted by firewalls.
-
If needed, consider switching to another network — 5G or a mobile hotspot can be good alternatives.
Computer
-
Use a computer with at least 16 GB of RAM.
-
Close any unnecessary apps to maximise performance.
-
Keep your operating system, browser, and meeting apps up to date.
-
Use a mouse for smoother image manipulation and easier navigation.
Presenting a Case
-
🖥️ If you're using a single monitor or laptop, you can toggle between Chrome (CMRAD) and apps using:
-
⌘ Command + Tab on Mac
-
⊞ Alt + Tab on Windows PC
-
Helpful Tricks and Tips
-
Restart your computer or browser before the session and during long breaks to help optimize memory and performance.
-
Bookmark collection links for quick access to a session.
-
Use the preload button in the viewer to cache a case locally and unlock advanced tools.
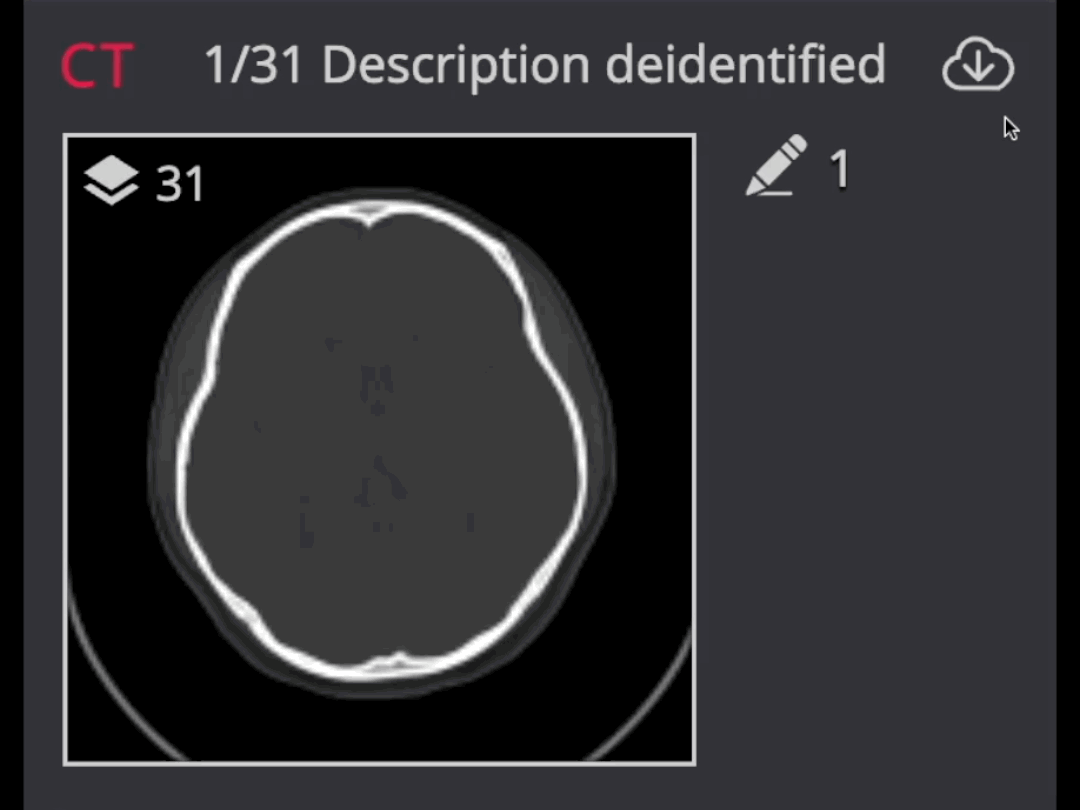
-
Reload the case or refresh the viewer to resolve most common issues (works 99% of the time).
-
If performance drops, consider switching to an alternative network (e.g., 5G or mobile hotspot).
-
Mute your microphone unless you're speaking to avoid background noise.
-
For support, contact CMRAD at support@cmrad.com – CMRAD staff often join to assist during live events.
-
For meeting links, passwords, and content access, reach out to your course provider’s admin team.
-
For CMRAD login help, visit here.

